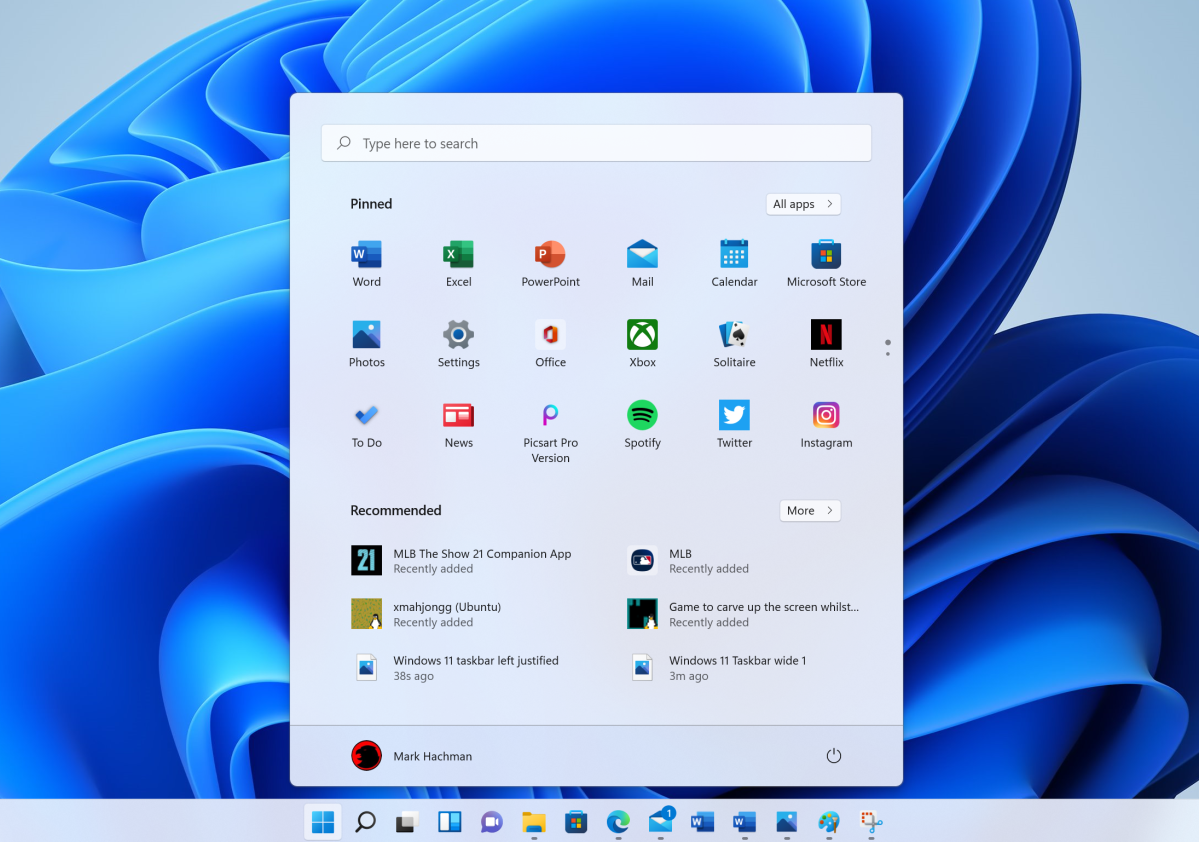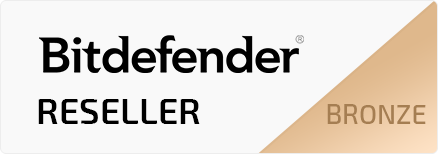Dacă ați urmat toți pașii pentru a descarca Windows-ul pe stick, acum puteti incepe instalarea.
Pasul 1.
Introducem stickul USB in calculator si pornim calculatorul sau dam un restart (daca dorim sa instalam pe acelasi dispozitiv).
Cand calculatorul va porni este necesar sa intram in meniul de BOOT. Aceste meniu se poate acesa apasand butonul ESC sau F2 sau F10 sau F12. Depinde de calculatorul tau, poti afla usor consultand pagina producatorului sau cu o simpla cautare pe Google. (exemplu Asus boot menu, Acer boot menu)
Unele dispozitive intra automat in Boot daca nu detecteaza un sistem de operare pe disk.

Pasul 2.
Alegem limba pe care vrem să o avem. Puteți schimba ulterior limba și tastatura.

Pasul 3.
În fereastra în care ni se cere cheia, putem trece mai departe fara a introduce nimic și o putem introduce ulterior.

Pasul 4.
Selectăm versiunea pe care dorim să o instalăm.
Important! Dacă aveți o cheie pentru Windows 11 Home, nu o puteți utiliza pe versiunea Pro, la fel daca aveți o cheie pentru versiunea Pro.

Pasul 5.
Dupa ce am acceptat Termenii si Conditii și am făcut click pe Next (Continuare), va apărea o nouă fereastră în care selectăm Custom: Install Windows only (advanched)”

Pasul 6.
Aici este o parte importanta. Daca este un calculator nou probabil va aparea ca in imaginea de sus.
Unallocated Space inseamna ca nu ai nicio partitie creata. Daca doresti sa creezi o partitie selectezi Drive 0 si dai Next sau „New”, daca doresti sa creezi mai multe partitii. (exemplu C: si D:) poti face in aceasta fereastra prin apasarea butonului „New”. Aloca pentru Windows minim 100GB spatiu. Poti crea mai tarziu partitii cu diferite programe de pe internet.
Atentie! Daca ai deja instalat un Windows pe acest calculator, formateaza partitia prin apasarea butonului „Format”. Tine cont de faptul ca asta va sterge complet tot ce ai pe hard disk.

Pasul 7.
Acum va începe instalarea sistemului de operare Windows pe hard disk. Când ajunge la 100%, calculatorul va reporni automat.

Final
După repornire, va trebui să facem configurarea și să selectăm unele setări. Dacă aveți o cheie de tip „Retail”, atunci vă recomandăm să vă conectați la contul Microsoft sau să vă creați un cont dacă nu aveți unul, astfel încât cheia să fie „atasata” contului dvs. și să o puteți utiliza din nou pe alt computer.








Licente Windows
-

Licenta Windows 11 Pro, cheie digitala
34,99 lei Adaugă în coș -

Licenta Windows 11 Pro, Retail, cheie digitala
29,99 lei Adaugă în coș -

Licenta Windows 11 Home, 64-bit, cheie digitala
30,99 lei Adaugă în coș -

Licenta Windows 11 Home, 32/64-bit, Retail, cheie digitala
29,99 lei Adaugă în coș -

Licenta Windows 11 Pro for Workstation, 32/64 bit, cheie digitala
49,99 lei Adaugă în coș